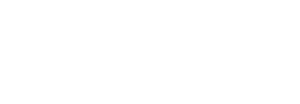Frequently Asked Questions (FAQ)
Yes, we do offer a multi-device subscription! You can enjoy our service on multiple devices simultaneously. For more details and pricing options, please visit: Multi-Device Subscription Pricing.
Yes, we offer a 24-hour trial for you to test our server and experience our services. You can get full access to all features for just $1.97. To get started, simply follow this link: 24-Hour Trial.
Once you place your order, and the payment is confirmed, you will receive 2 emails from us, first one is instanly, it contains the invoice (and the logins for the trial orders), second one will be sent shortly and it will contain the login details and the instructions, if you didn’t find it in your inbox check your spam/junk folder.
However, in the rare occasion it may take up to 8 hours maximum to deliver your order.
If you placed your order, and you didn’t get the email that contain the login details in 8 hours maximum, we kindly ask you to check your spam/junk folder, if you still cannot find it, contact us via :
Phone: (585) 812-1021
Email : contact@iptvthrill.com
Up to 6 devices, BUT it depends on your order, when you select the duration you want, you must select the number of connections you need.
Connection means the number of devices you can use at the same time.
No, we do not provide adult channels.
Our servers are safe and secure, so using our service without a VPN is perfectly fine. However, we do recommend using a VPN if you would like to hide your identity and prevent your internet provider from potentially blocking or interrupting your service. Using a VPN can provide an extra layer of privacy and help ensure a smoother, uninterrupted experience.
Yes, we do offer refunds under certain conditions, Check our refund policy page via this link : https://iptvthrill.com/refund-policy/
If your paypal account is active, but the payment has failed, it may be a timeout caused by network problems. Please refresh the page and try again, usually it will succeed.
If you still have the same problem, we kindly ask you to click on the whatsapp button in the lower right corner to contact customer service, we will send you a direct invoice via email.
There are many reasons for a debit/credit card transaction failure, which may be caused by the website, our bank or by the issuing bank. If you encounter a payment failure, please try the following methods :
1. Double check the card number, validity date and the VCC, then try again.
2. Try another card.
3. Recommend to use paypal, the success rate of paypal is very high.
4. If you don’t have paypal, you can pay with your card, choose paypal as payment methode in the checkout page, then click on debit/credit card and enter the information required.
5. Please click on the whatsapp button in the lower Right corner to contact customer service, we will send you a direct invoice via email.
- Any Brand of Smart TV or Android/Apple Device or Firestick or Magbox(all types), Nvidia Shield, Smartphones or Computer/PC + Internet.
- You also require internet connection connected to your device.
- If your have any of the above devices + Internet, you can Subscribe and Get connected immediately.
No physical installation is required. After Subscribing, just follow easy setup instructions sent on email.
Configuration Instructions are automatically sent on email with the login details.
No. When you buy your IPTV subscription from us, you are free to use the service for the duration purchased.
If you decide not to renew your subscription or not use our service anymore you are free to do so.
99% Uptime Guarantee on the service. The service is availble 24/7/365. If you have an issue contact us and it should be responded within shortest period usually within an hour or less during the working hours.
There are no Perfomance issues. Our IPTV works worldwide so long as you have an internet connection. If you experience any issue please contact us and we should respond within an hour or less during the working hours.
We only store the data you provide while signing up. They include:
Your Name to create your account.
Your Email Address to send you the login details.
Your Phone Number to contact you via whatsapp if we couldnt reach you via email for any reason.
We do not store any payment details at all. We do not send promotional emails or sms.
Follow Our Step by step guides
How to setup IPTV Smarters Pro on Fire TV Stick
1: From the home screen of your device, hover over the Find option
2: Click Search.
3: Search for and select Downloader.
4: Choose the Downloader app.
5: Click Download.
6: Once the app finishes installing click Open.
7: Return to the home screen and open Settings.
8: Click My Fire TV.
9: Choose Developer options.
10: Click Install unknown apps.
11: Find the Downloader app and click it.
12: This will turn Unknown Sources to On for the Downloader app. This will enable side-loading on your device.
13: Launch Downloader.
14: Click Allow.
15: Click OK.
16: Type the following URL exactly as shown here: https://www.iptvsmarters.com/smarters.apk
and click Go.
17: Wait for file to download.
18: Click Install.
19: Click Done.
20: Open IPTV smarters, then select Login with Xtream codes api.
21: Enter the login details that we sent you via Whatsapp or Email or Chat
To run the BEST US IPTV service on your Roku, simply download ibo Player Pro App from your Roku Channel Store or Caste from your Smartphone to your TV.
Set up your Roku with ibo Player Pro App:
Step 1: Go to the Roku Channel Store. Search for “IBO Player Pro.” Select “Add Channel” to install it.
Step 2: Open the App and Click on “Account” to see an activation screen displaying a unique activation code (MAC Address and Device Key).
Step 3: Visit the page https://iboproapp.com/ via your mobile device web browser or your computer (or scan QR displayed on your TV screen) and Click “Manage Playlists” in Menu section. Then Enter the MAC Address and Device Key displayed on your Roku screen and Click “Login“.
Step 4: Click “Add XC Playlist” (recommended way).
Step 5: Enter “Any Name” as the Playlist Name in the first box. Then in the second, third, and fourth boxes, input the Xtream Codes login credentials (Server address (Playlist Host), Username, and Password) provided by us after subscribing. Finally, click “Submit” to proceed. Get Your Subscription Here.
Step 6: After activation, return to your Roku device and check if IBO Player Pro is now unlocked and ready to use. You may need to restart the app for the changes to take effect.
NOTE: The app has a 7-day trial period; when it expires, go to https://iboproapp.com/manage-playlists/ , Log in with the Device ID and Key from your App and pay the one time fee.
Congratulations! You’ve now completed the setup of the ibo Player Pro app for seamless streaming.
Setup instructions for a Samsung/LG Smart TV
Search in your TV for one of the APPs below
IPTV Smarters Pro (select Xtream codes API )
- Click on Xtream code API (XC API)
- Enter your infos : Name, Login, Password and URL.
- ADD user.
Alternative apps :
- DUPLEX play
- IBO Player
- Flix IPTV
- SET IPTV
- ELK Player
- Nanomid
- Smart IPV (Not recommended)
- Smart STB (Not recommended, contact the support if you decided to use it)
- STB Emu (Not recommended, contact the support if you decided to use it)
Once you install one of these recommended APPs, You can use the subscription info that you received from us to log in.
In case you are facing any issues, please contact our support team on Whatsapp and they will help you set the subscription in your APP.
Use our offcial website, all you need is to enter the user and the password that were provided to you : http://web.ip365.cx/ (Recomended)
OR
1- Download VLC ( Download URL https://www.videolan.org/vlc/index.html)
2 – Open VLC Player
3- Go to Media -> Open Network stream.
4- Add your Subscription M3U URL we sent to you and press play.
5- Wait till all the Channels load (this may take some time)
6- In case you are facing any issues with M3U loading, please contact our support team on WhatsApp and they will help you set your subscription.
Please install one of the recommended IOS apps below:
IPTV Smarters Pro (select Xtream codes API )
Click on Xtream code API (XC API)
Enter your infos : Name, Login, Password and URL.
ADD user.
Alternative apps :
GSE IPTV (select Xtream codes API).
ELK Player.
IPTVX.
Once you install one of these recommended APPs, select Xtream codes API and you can use the subscription info that you received from us to log in.
In case you are facing any issues, please contact our support team on WhatsApp and they will help you set the subscription in your APP.
Go to the Google Play store and look for one of the recommended APP’s below:
IPTV Smarters Pro (You may find it under the name smarters player lite)
- Click on Xtream code API (XC API)
- Enter your infos : Name, Login, Password and URL.
- ADD user.
Alternative apps :
- DUPLEX play
- IBO Player
- Flix IPTV
- SET IPTV
- ELK Player
- Nanomid
- Smart IPV (Not really recommended)
- Smart STB (Not really recommended)
- STB Emu (Not really recommended)
Once you install one of these recommended APPs, You can use the subscription info that you received from us to log in.
In case you are facing any issues, please contact our support team on Whatsapp and they will help you set the subscription in your APP.
STB Emulator Setup Instructions:
- Download ‘STB Emulator’ from the Google Play Store here.
- Install and Load the ‘STB Emulator’ app and you will see your ‘MAC address’ on screen.
- Tap near the ‘Top right corner’ and then click ‘Settings’ – the 4th icon from the right.
- Tap ‘Profiles’.
- Tap ‘Test portal’ to modify the existing profile or ‘Add profile’ to start a new one.
- Tap ‘STB Model’.
- Tap ‘MAG 250’ or whichever STB you wish to emulate.
- Tap ‘Portal settings’.
- Enter your ‘Portal URL’ (Check your activation e-mail) and click OK.
- Now tap ‘Screen Resolution’.
- Choose ‘1280×720’ (You can choose higher with internet speed 16+ Mbps).
- Exit the app and restart.
- You will now see your channel list.
Troubleshooting STB Emulator
If you have any problems viewing the Channels please follow this recommended fix:
Restart your App, Device/Box, and Wi-Fi Router.
Connect MAG DEVICE to TV and Internet. Then do as follows
- Go to: Settings—> System Settings —> Servers—>Portals
- Set Portal 1: IPTV Shop
- Set Portal 1 URL ( see your E-mail )
- Set Portal 2 Name leave this empty add this only If you order the second subscription
- Set Portal 2 URL leave this empty add this only If you order the second subscription
- Save everything
- Reboot device
- After the box is restarted, wait until the TV screen shows the channels.
In case you are facing any issues, please contact our support team on WhatsApp and they will help you set the subscription in your APP.
There is another way to enjoy IPTV THRILL. You’ll need to have either an Android or iOS device and install the Web Video Cast app on it. This application is available in the Google Play Store and the Apple App Store.
These instructions will get you up and running quickly:
Install the Web Video Cast app from the Play Store or Apple Store and then open it.
Tap on the three lines in the top left-hand corner of the screen to bring down the sidebar.
Select ‘IPTV’ from the list.
Next, tap on the + icon to open up a blank field under a spot that reads ‘IPTV address’.
In this field, you will now paste your M3U URL. This link is what will be given to you after you’ve signed up for IPTV THRILL
Give your IPTV list a name. You should name it IPTV THRILL. But you can name it anything.
Exit this sidebar menu and tap on the Cast icon. It is located in the top right-hand corner of the app and looks like a TV screen with signal waves next to it.
Now you’ll have to select the type of device you want to scan for. Scroll down and tap on the Roku device option and then tap on ‘Done’. Be extra sure that both your smartphone and your Roku are connected via the same Wi-Fi network or this step will not work.
Go to the IPTV menu section of the Web Video Cast app and look for the account you named in step Click on it.
Wait for a few moments for the app to load the playlist.
Tap on the Roku Device option on the following page and lastly tap on the ‘Play’ option.